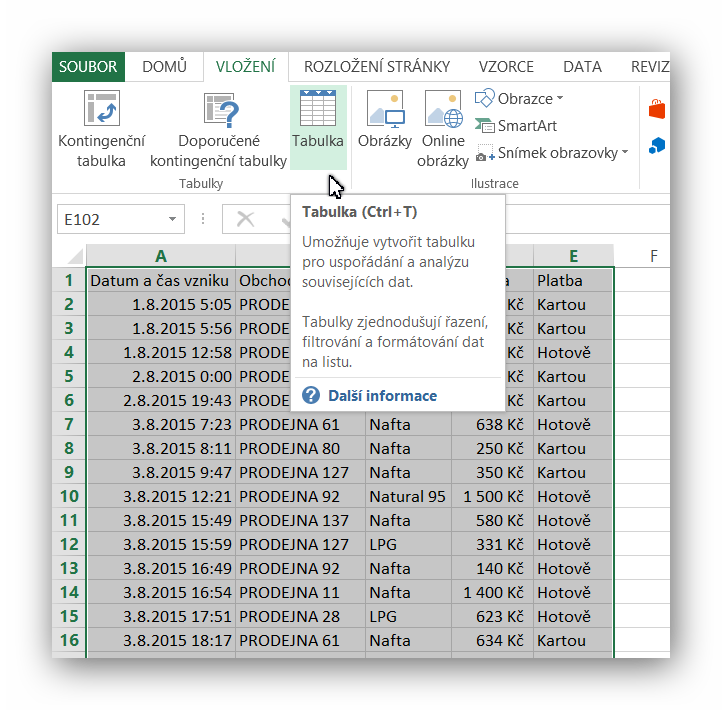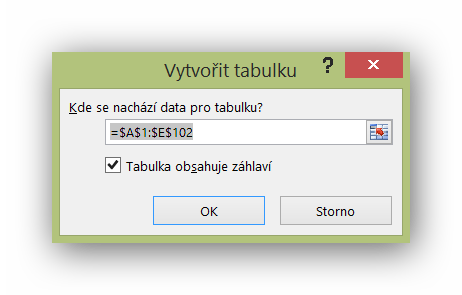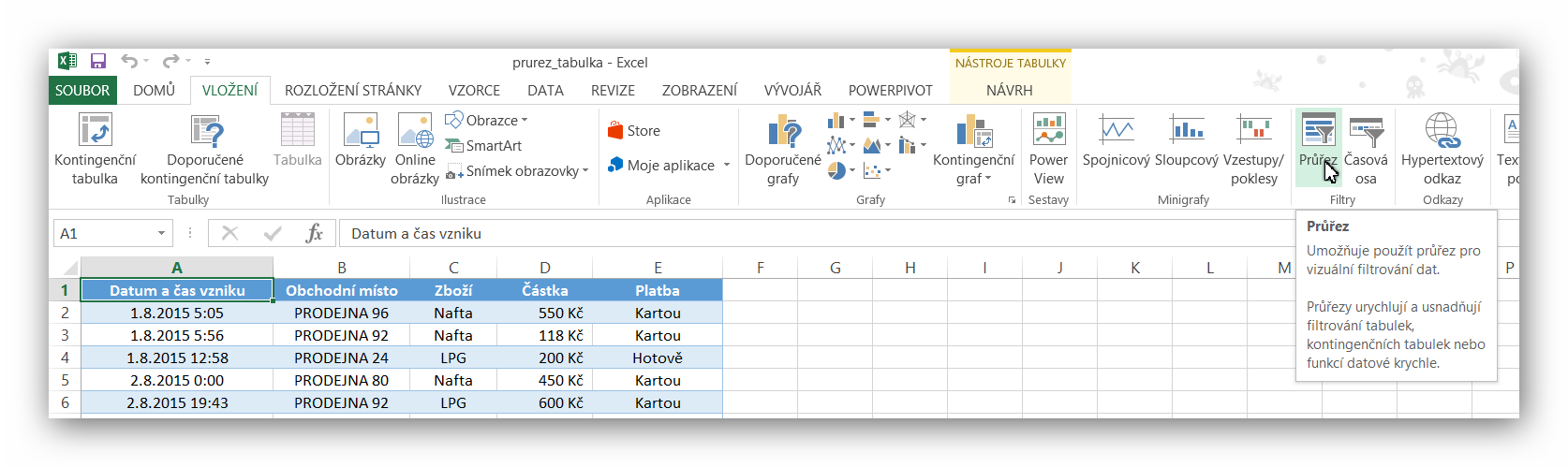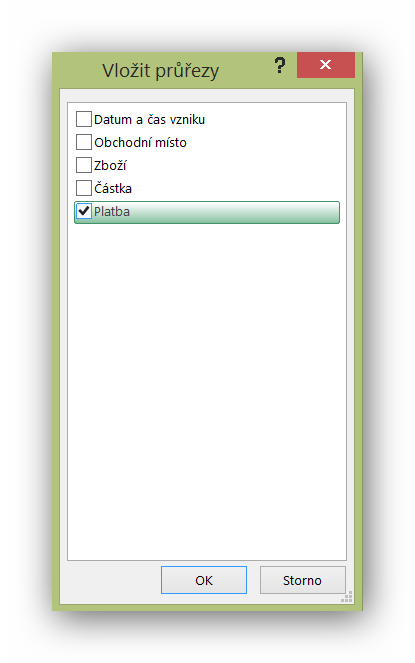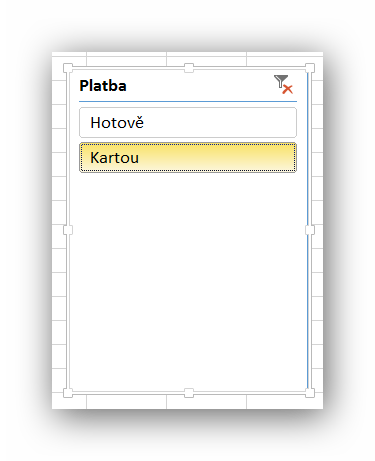Průřez
– zobrazuje jasně filtrovaná data, ktará jsou zobrazena v tabulce.
V aplikaci Excel 2013 můžete vytvářet průřezy a filtrovat pomocí nich data v tabulce. Data, tabulka, musí být správně naformátovaná. Jedná se spíše o zobrazení dat pomocí menu kliknutím. Nutno však říci, že Průřez nenahrazuje všechny funkce Filtru.
Download “Průřez” Filtrovani_dat_tabulka.xlsx – Staženo 317 × – 52 KB
V tomto souboru se nachází tabulka, která nese údaje o prodeji zboží na obchodním místě za určité období. Použijeme ji pro plnění úkolů.
ÚKOL:
Zobrazte (vyfiltrujte) všechny Obchodní místa, kde proběhla Platba kartou. Použijte ale Průřez.
Úkol je stejný jako při filtrování dat (příklad – Filtrování dat) jenom použijeme jinou funkci pro zobrazení.
1. Nejprve si naformátujeme správně tabulku. Bez formátu by nešel zadat Průřez. (Pokud jste si stáhli pracovní tabulku na této stránce, tabulka je již naformátovaná. Můžete tento bod přeskočit).
Označte celou tabulku včetně záhlaví. Na horním páse lišty zvolte záložku Vložení – Tabulka (CTRl + T).
Potvrdíte oblast tabulky.
Takhle může vypadat nově naformátovaná tabulka.
2. Nyní vytvoříme Průřez. V horním páse lišty zvolte záložku Vložení – Průřez.
Zvolím položku, kterou chci filtrovat (vybírat), tedy Platba.
Nyní se vytvořil na aktualním listě grafický filtr. Pro vyfiltrování dat – platba kartou – vyberu Kartou.
Excel nyní okamžitě zareagoval a vyfiltroval data v tabulce.
3. Hotovo.
Chcete vyzkoušet podobnou funkci? Filtrování dat. Filtrování dat podle více kritérií.
Byl pro Vás tento článek užitečný?
Sdílejte jej!