Tak, jako ve Wordu, tak i v Excelu lze vkládat do dokumentů záhlaví a zápatí. Může jít i o vložení ručně napsaného textu nebo předdefinovaného záhlaví, zápatí (např. Aktuální datum, název listu nebo souboru).
My si ukážeme, jak na to.
1. Pro úpravy záhlaví a zápatí je nejlépe si zvolit správně zobrazení. To naleznete, pokud v sešitě Excelu změníte ze Zobrazení – Normální na Zobrazení – Rozložení stránky. Ikonu pro změnu najdete v pravé dolní části programu na stavové liště vedle Lupy.
Nyní již vidíte, co a kde (nahoře a dole každé stránky) můžete upravovat.
2. Vložení potřebných prvků
Po kliknutí na šedý text “Kliknutím přidáte záhlaví/zápatí.” máte nyní na výběr ze tří částí textového pole, kam vypíšete údaje nebo vložíte prvky.
3. Možnost vložení automatických/předdefinovaných prvků
Tyto možnosti naleznete na kartě Návrh.
- Číslo stránky
- Počet stránek
- Aktuální čas
- Cesta k souboru
- Název souboru
- Název listu
- Obrázek
- Vlastní text
4. Uzavření záhlaví a zápatí
Po vložení předdefinovaného prvku klikněte myší do sešitu mimo buňky záhlaví/zápatí.
TIP:
1. Právě vložené záhlaví/zápatí můžete “skrýt” tak, aby vás při vytváření tabulek neobtěžovalo. Zvolte pás karet Zobrazení – Normální. Nezapomeňte však, ze záhlaví/zápatí je skryté jen “na oko” a při tisku bude vytisknuté vše tak, jak jste si při vytváření dokumentu nastavili.
5. Hotovo
Byl pro vás tento návod užitečný?
Sdílejte jej!


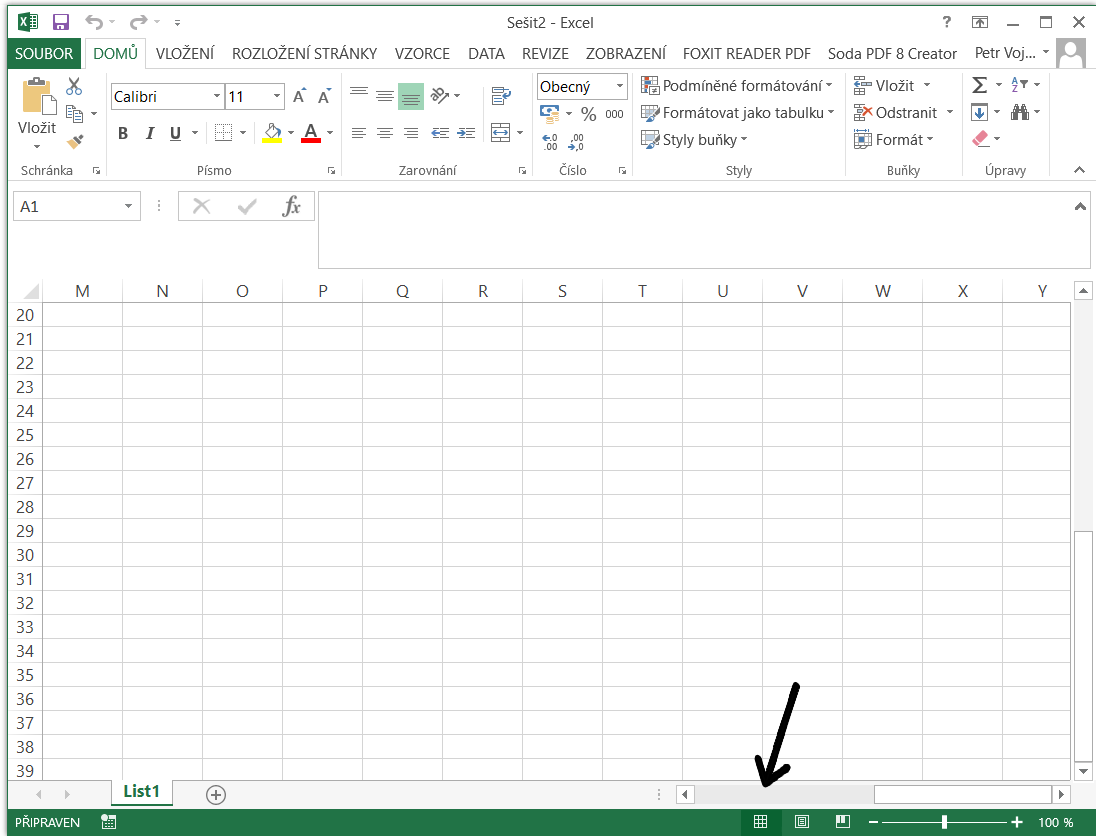

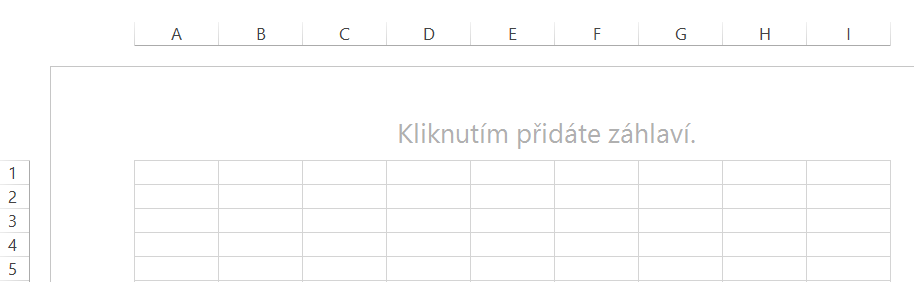
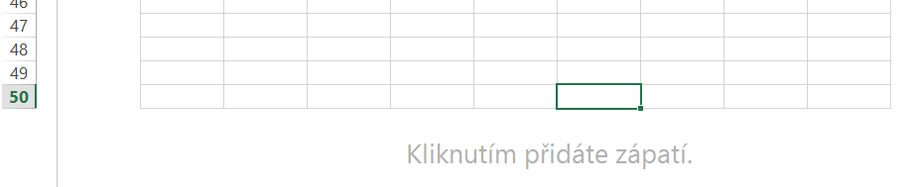


2 thoughts on “Záhlaví a zápatí v Excelu”
Dobrý den,
View Commentlze v excelu nastavit stejné záhlaví/zápatí pro všechny listy v rámci jednoho dokumentu? Abych dosáhla toho, že když na prvním listu provedu změnu v záhlaví/zápatí, se mi tato změna projevila i u ostatních listů?
Moc Vám děkuji za pomoc
Dobrý den,
nastavení záhlaví a zápatí se projeví pouze v jednom (tom nastavovaném) liste.
Aby se to projevilo na všech listech, bylo by potřeba makra.
Hezký den
View Comment